手把手为您win10系统安装Autocad2010简体中文版的步骤?
发布日期:2017-04-30 作者:大地win8系统 来源:http://www.upanxp.com
机械制图的人员熟悉CAd软件很重要,特别是在安装软件的过程中经常出现一些奇怪的问题,比如win10系统安装AutoCAd2010简体中文版的时候,跳出找不到commons.css.old源文件对话框,导致安装失败。接下去小编告诉我们就是在win10系统安装Auto cad2010简体中文版的办法,参考下面步骤安装以后,咱们就可以顺畅的运行Auto cad2010了。
具体办法如下:
1、首先,打开Auto CAd2010程序源文件,了解一下程序的内容;
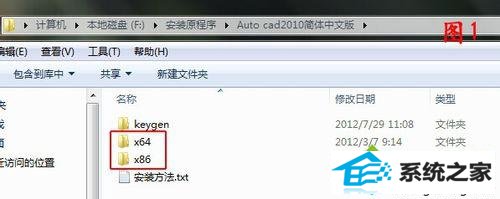
2、里边有x64及x86,意思是如果您的系统是64位的,就安装x64;如果是32位的就安装x86。那么怎么看自己的操作系统是多少位的呢?鼠标右键打开计算机,选中属性,然后就会看到系统的一些信息,包括系统类型;

3、然后看一下安装办法.TxT文件,看看里边的注意事项;

4、 因为我的系统是32位的,接下来双击x86文件夹进入文件,然后双击setup.exe安装程序;
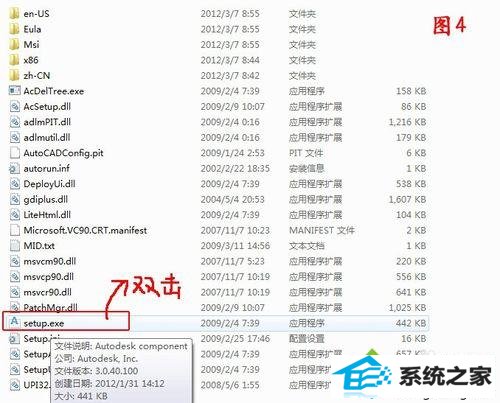
5、然后会跳出如图5所示安装初始化窗口,不用管它,让它初始化进行中;
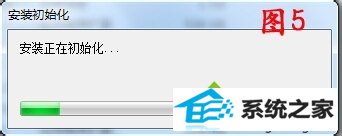
6、接下来会显示安装界面,这里咱们直接打开“安装产品;
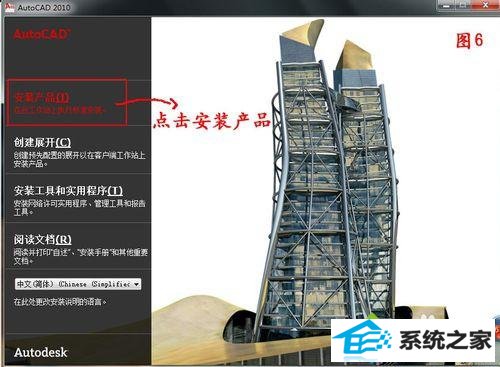
7、在跳出的界面中打开“下一步”,此时会有一个初始化的过程,请耐心等待;
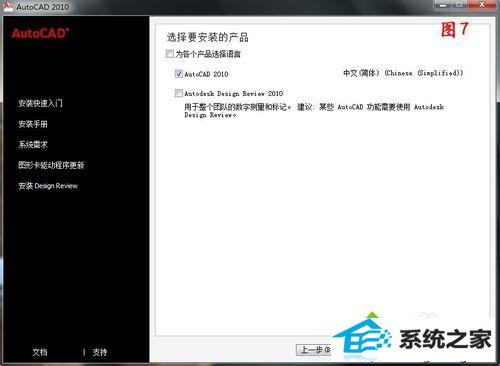
8、 初始化完成后,跳出接受协议对话框,选中接受,打开下一步,此时跳出让写入序列号及产品密钥的对话框;
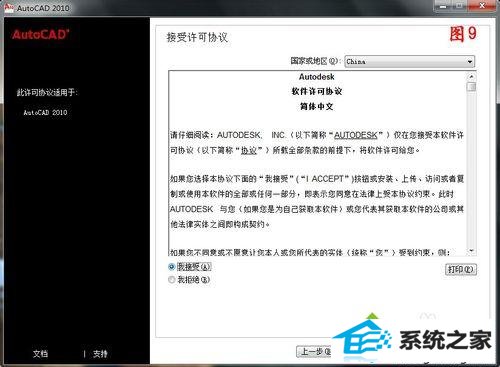
9、打开安装办法.txt文件,把里边的序列号及密钥写入到安装界面,然后在姓氏框、名字框、组织框写入相关信息,打开“下一步”继续;
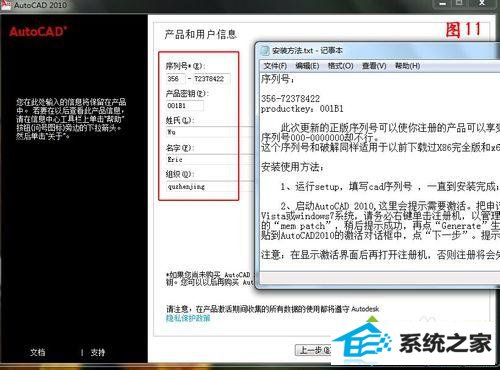
10、在跳出的对话框中,先不打开“安装”呢,咱们打开界面的中“配置”,如图12所示,目的是改变程序的安装路径。在接下来跳出的界面中不做改动,打开“下一步”,如图13所示,在接下来跳出的界面中,咱们修改一下安装路径,然后选中“配置完成”;
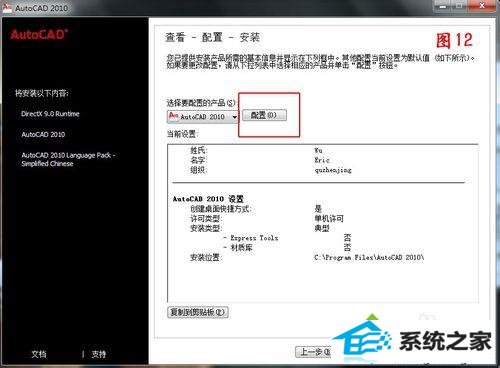
11、接下来就正式进入安装阶段了,如图15所示,静静耐心等待吧。
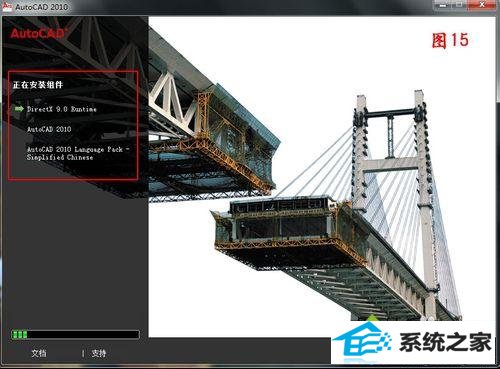
12、在安装过程中,因为360卫士、优化大师等软件在清理系统时默认会将*.old后缀的文件标记为垃圾文件,进而将其清除。你会发现,突然,跳出找不到源文件的窗口;
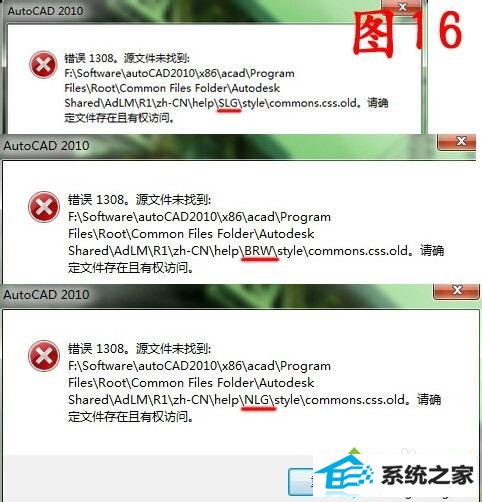
13、按照跳出的找不到源文件对话框中给出的目录,依次找到这三个目录:sLG\style\、BRw\style\、nLG\style\,然后分别将目录下的commons.css复制一个副本,并将其重命名为commons.css.old,如图17所示。然后打开“重试(R)”安装就可以继续;
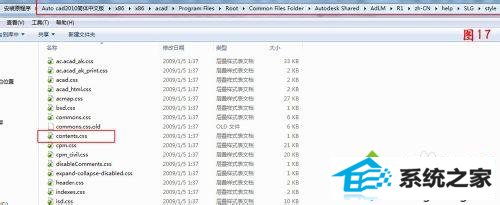
14、待安装完成后打开“完成”按钮就oK了。接下来就是激活软件的事情了,双击打开桌面Auto CAd 2010软件,它会跳出如图18所示提示你激活的窗口。

15、选中“激活”,在跳出的“现在注册”对话框中,复制申请号;
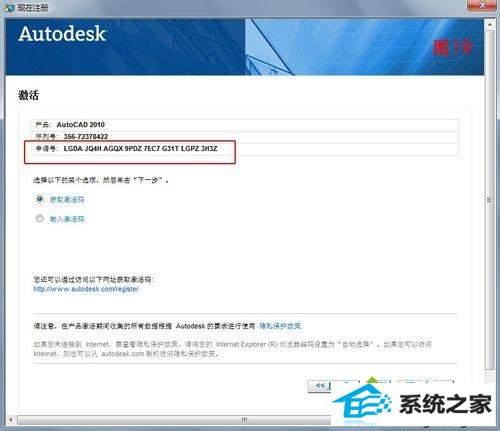
16、然后找到注册机,注意!注意!!!右键打开x86版的注册机,选中“以管理员的身份运行”;
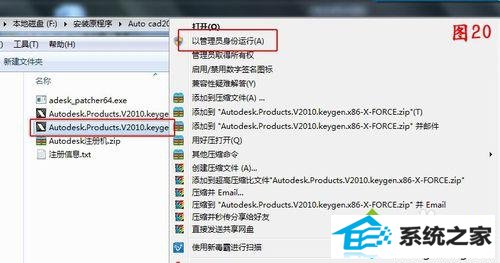
17、在注册机跳出的对话框中,把刚刚复制的申请号粘贴到注册机中,然后打开“MEM patch”,稍候会跳出成功对话框;

18、打开“确定”后,然后打开注册机中的“Generate”生成注册码;

19、复制注册码,然后回到软件注册页面,把刚刚复制的注册码粘贴到如图23所示框框中,然后打开“下一步”;
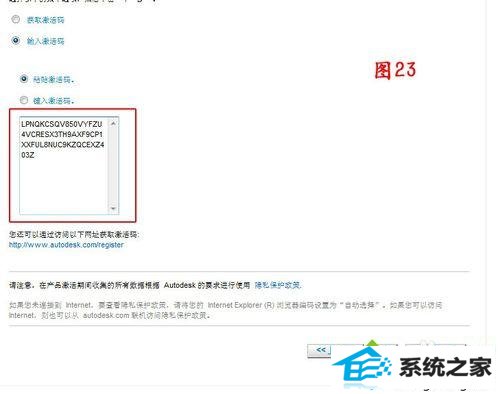
20、此时会跳出注册成功的界面,如图24所示,打开“完成”后直接进入CAd工作界面,如图25所示。软件成功安装并成功激活。
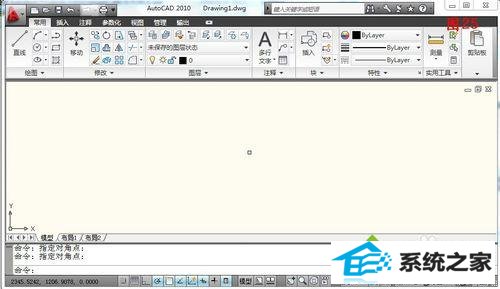
上面就是win10系统安装Auto cad2010简体中文版的办法,有需要的网友可以掌握。
相关推荐:
《win10 64位系统安装Auto CAd2010失败提示错误1935的处理办法》








